
엑셀을 하다보면 자주 쓰이고 유용하지만 막상 쓸라고하면 잘 생각이 안 나는 Vlookup 함수에 대해 기본 형태와 사용법 예제에 대해 알아보도록 하겠습니다.
엑셀 Vlookup 함수 기본 형태 #1
=VLOOKUP( 찾을 값의 셀
, 찾을 범위
, 범위 중 몇 번째 열을 표시할 건지
, 유사검색여부 )
엑셀 VLOOKUP 함수 예제 #2
1. 넓은 범위의 데이터에서 특정 값을 찾는 예제
왼쪽 표는 중간생략되었지만 수만명의 점수가 나열되있다고 치고, 오른쪽에서 4명의 점수를 찾고자하는 예제입니다. 지금은 4명이니까 Ctrl+F로 찾으면 되겠네 하겠지만 100명만 넘어가도 너무 비효율적입니다.
이 같은 경우 VLOOKUP을 쓰면 쉽게 찾을 수 있습니다.
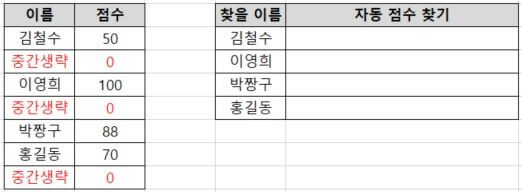
2. VLOOKUP 기본형 작성
우선 아무 ROW를 선택 후 =VLOOKUP 함수를 작성합니다.

매개변수 4가지를 하나씩 설명드리면
찾을 값: $F4는 원래 찾을 값 F4 열을 입력하고, 나중에 아래로 긁어서 복사하기 위해 function키 f4를 3번 눌러 열만 고정한 상태입니다.
찾을 범위: $C$4:$D$10은 왼쪽 표 전체 범위를 선택하고 function키 f4를 눌러 전체 고정 한 것입니다. 복사를 위해 긁을 때 찾는 범위는 고정하기 위함입니다.
표시할 값 2는 찾을 범위 표에서 몇 번째 열의 값을 보여줄지 선택하는 것입니다. 예제는 점수를 가져올 것이기 때문에 2를 넣었습니다.
유사검색여부 FALSE는 정확히 일치하는 값을 찾고 싶을 때 FALSE를 입력합니다. TRUE로 하면 유사한 값도 찾아서 거의 무조건 FALSE 고정이라 보시면 됩니다.
3. VLOOKUP 복사
첫 번째 ROW에서 정상적으로 작성했다면 셀의 오른쪽 아래에 마우스를 두고 아래로 당겨 복사합니다.
모든 정보는 그대로 복사되고, 고정하지 않은 $F4에서 4부분만 1씩 증가합니다.
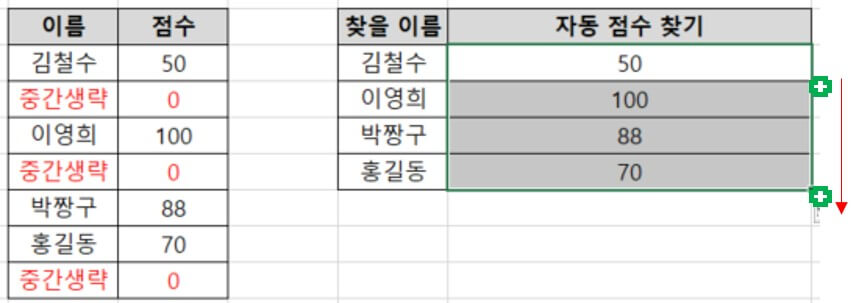
4. VLOOKUP 또 다른 사용 예시
아래처럼 찾을 범위는 숨겨두고, 찾을 이름을 입력하면 점수만 보여주는 식의 방법으로도 쓸 수 있습니다.

'IT > 엑셀(Excel)' 카테고리의 다른 글
| [Excel] 엑셀 중복값 제거 방법 (0) | 2021.12.31 |
|---|---|
| 엑셀 특정 글자, 문자 바꾸기 심화 (REPLACE, SUBSTITUTE) (0) | 2021.12.09 |
| [Excel] 엑셀 문자, 텍스트, 내용, 글자 나누기 (텍스트 나누기) (0) | 2021.11.11 |
| [Excel] 엑셀 틀고정 및 틀고정 취소 방법 (0) | 2021.11.11 |
| [엑셀 함수] 엑셀 문자, 텍스트, 내용, 글자 합치기 (CONCATENATE) (0) | 2021.11.09 |




댓글